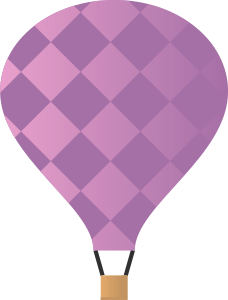Create an Excel VBA Add-In
An Excel Add-In is a file (usually with an .xla or .xll extension) that Excel can load when it starts up. The file contains code (VBA in the case of an .xla Add-In) that adds additional functionality to Excel, usually in the form of new functions.
Add-Ins provide an excellent way of increasing the power of Excel and they are the ideal vehicle for distributing your custom functions. Excel is shipped with a variety of Add-Ins ready for you to load and start using, and many third-party Add-Ins are available.
Setup
Open VBA Editor
Step 1. Open any Excel file
Step 2. With your new template open in Excel, on the Developer tab, click Visual Basic
- Hot key -
Alt+F11 - If you cannot find your
Developertab, follow the instructions at this page.
Step 3. Now you can work on your VBA code
- For
SubasWorkbook_Open(),Workbook_BeforeClose(Cancel As Boolean), please add your code toThisWorkbook. - For other
SuborFunction, you can either write inThisWorkbookor create a module to write in.
Save your add-in
Save your workbook as Microsoft Excel Add-in (*.xla, *.xlam) to C:\WINDOWS\Application Data\Microsoft\AddIns\.
Then this add-in would be automatically add to your add-in group.
Create Buttons in Excel Add-in Menu
Create Custom Buttons
Create your custom buttons whenever a workbook is opened.
Private Sub Workbook_Open()
Application.DisplayAlerts = False
Dim CmdBar As CommandBar
Dim CmdBarCtl As CommandBarControl
Dim cmdBarSubCtl As CommandBarControl
On Error GoTo Err_Handler
Set CmdBar = Application.CommandBars("Worksheet Menu Bar")
CmdBar.Visible = True
CmdBar.Protection = msoBarNoMove
Set CmdBarCtl = CmdBar.Controls.Add(Type:=msoControlButton)
With CmdBarCtl
.BeginGroup = True
.Caption = "Single Button"
.Style = msoButtonCaption
.OnAction = "NameOfASub"
End With
Application.DisplayAlerts = True
Exit Sub
Set CmdBarCtl = CmdBar.Controls.Add(Type:=msoControlPopup)
CmdBarCtl.Caption = "Drop Down Button"
Set cmdBarSubCtl = CmdBarCtl.Controls.Add(Type:=msoControlButton)
With cmdBarSubCtl
.Style = msoButtonIconAndCaption
.Caption = "option 1"
.FaceId = 317
.OnAction = "NameOfASub"
.Parameter = 1
.BeginGroup = True
End With
Set cmdBarSubCtl = CmdBarCtl.Controls.Add(Type:=msoControlButton)
With cmdBarSubCtl
.Style = msoButtonIconAndCaption
.Caption = "option 2"
.FaceId = 318
.OnAction = "NameOfASub"
.Parameter = 2
.BeginGroup = True
End With
Set cmdBarSubCtl = CmdBarCtl.Controls.Add(Type:=msoControlButton)
With cmdBarSubCtl
.Style = msoButtonIconAndCaption
.Caption = "option 3"
.FaceId = 224
.OnAction = "NameOfASub"
.Parameter = 3
.BeginGroup = True
End With
Err_Handler:
MsgBox "Error " & Err.Number & vbCr & Err.Description
Application.DisplayAlerts = True
Exit Sub
End Sub
Note that you can refer to this link to choose the icon you want to show in the button.
Define Actions
.OnAction = "NameOfASub" means that a subfunction named NameOfASub is being called as an action of a click on the certain button. That is, you need to self-defined these actions.
Public Sub NameOfASub()
MsgBox("Hello World!")
End Sub
Delete Custom Buttons Before Closed
Make sure you delete the button on closing Excel, otherwise an additional one will be added everytime you open a workbook.
Private Sub Workbook_BeforeClose(Cancel As Boolean)
Dim CmdBar As CommandBar
Set CmdBar = Application.CommandBars("Worksheet Menu Bar")
CmdBar.Controls("Single Button").Delete
CmdBar.Controls("Drop Down Button").Delete
End Sub
VBA Models
For detail information, please refer to Excel VBA official Webpage
Variable Declaration
Declare a variable
Dim cmd
Declare a variable with data type
Dim cmd As String
Declare a global variable
Public path As String
Assign value to a variable
Remember to add Set at the beginning.
Set path = "C:\my_folder"
Range
Represents a cell, a row, a column, a selection of cells containing one or more contiguous blocks of cells, or a 3-D range.
Get a specific cell
Dim cell As Range
cell = ActiveSheet.Cells(1, 1)
Get a Range object that represents the used range on the specified worksheet. Read-only.
Dim range As Range
range = ActiveSheet.UsedRange
'OR
range = ActiveSheet.Range("A1").CurrentRegion
Set value/formula of a Range object
ActiveSheet.Cells(1, 1).Value = 24
ActiveSheet.Cells(2, 1).Formula = "=Sum(B1:B5)"
Get the number of rows used
Dim uTotalRows As Integer
uTotalRows = ActiveSheet.UsedRange.Rows.Count
MsgBox (uTotalRows)
Define/Call a Function
Define a function.
[Modifiers] Function FunctionName [(ParameterList)] As ReturnType
….Statements….
End Function
Function hypotenuse(ByVal side1 As Single, ByVal side2 As Single) As Single
Return Math.Sqrt((side1 ^ 2) + (side2 ^ 2))
End Function
Call your defined function.
Dim testLength, testHypotenuse As Single
testHypotenuse = hypotenuse(testLength, 10.7)
String Concatenation
To concat string str1 with string str2, you can use the operator &.
Dim str1 As String
Dim str2 As String
...
Dim concat_str As String
concat_str = str1 & str2
Save the current workbook
ActiveWorkbook.Save
Get path and name of current workbook/sheet
Get path of current workbook
Dim path As String
path = Application.ActiveWorkbook.path
Get full path of current workbook (include workbook name)
Dim fullpath As String
fullpath = Application.ActiveWorkbook.FullName
Get name of current workbook
Dim bookname As String
bookname = ActiveWorkbook.Name
Get name of current sheet
Dim sheetname As String
sheetname = ActiveSheet.Name
Run an executable with parameters
Method 1. Use Shell
cmd = "myApp.exe" & " " & "myParameter"
retval = Shell(cmd, vbNormalFocus)
Method 2. Use WScript
(This method allows you to wait until the execution completes and returns.)
Set wsh = VBA.CreateObject("WScript.Shell")
Dim waitOnReturn As Boolean: waitOnReturn = True
Dim windowStyle As Integer: windowStyle = 1
cmd = "myApp.exe" & " " & "myParameter"
wsh.Run cmd, windowStyle, waitOnReturn
Open up an existing workbook
Open an existing workbook (pop-up)
Dim objXLApp, objXLWb
Set objXLApp = CreateObject("Excel.Application")
objXLApp.Visible = True
Set objXLWb = objXLApp.Workbooks.Open(report)
objXLWb.Sheets(sheetname).Activate
Open an existing workbook (invisible) in read-only mode
Dim wb As Workbook
Set wb = Workbooks.Open(Path_to_WB, True, True)
Flow Control
If Else
If condition [ Then ]
[ statements ]
[ ElseIf elseifcondition [ Then ]
[ elseifstatements ] ]
[ Else
[ elsestatements ] ]
End If
For more details, please refer to VBA condition syntax
Loop
For Loop simple example:
For i = 1 To 10
Total = Total + iArray(i)
Next i
For Loop example with Step:
For d = 0 To 10 Step 0.1
dTotal = dTotal + d
Next d
To break the for loop, use Exit For:
For i = 1 To 100
If dValues(i) = dVal Then
indexVal = i
Exit For
End If
Next i
For Each simple example:
For Each wSheet in Worksheets
MsgBox "Found Worksheet: " & wSheet.Name
Next wSheet
For more information, please refer to Excel VBA - For Loop, For Each, and Do Loop and Excel VBA Tutorial Part 6 - VBA Loops.